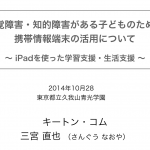スマホ活用術/アプリ紹介 | 2020年04月19日 | 19,140 views | Posted by vochkun
めっちゃ久々にブログ更新します。
GarageBand自体ほとんど使った経験がなかったのですが、急にナレーション録音する必要に迫られたので、あれこれ調べて実践したことをまとめた自分用メモです。
- Mac版GarageBand バージョン10を前提としていますが、他のバージョンでも基本的な使い方はほぼ同じだと思われます。
- GarageBandにはiOS版もありますが、そちらの方は使ったことないのでよく分かりません。
事前準備編
【MacにGarageBandをインストールする】
Macユーザーであれば、Mac App Storeから無料でダウンロードできます。もし古いバージョンをお使いの場合は最新版にアップデートした方がいいかもしれません。
【Macにマイクを接続する】
録音用のマイクを持っている場合は、Macに接続します。Macには内蔵マイクが付属していますが、環境音などのノイズを拾いやすいので、安物でもいいのでマイクを繋いだほうが良いと思います。
1.プロジェクトの作成
GarageBandを起動し、メニューから「ファイル」>「新規」を選択します。
すると下記のような画面が出てくるので、「新規プロジェクト」>「空のプロジェクト」を選んでプロジェクトを作成します。その他の設定はデフォルトのままでOKですが、マイクを繋いでいる場合は、「入力デバイス」が正しい設定になっているか確認してください。
ここで「プロジェクトテンプレート」>「ボイス」を選択する方が適切な気がしますが、余計なトラックが追加されるだけなので、「空のプロジェクト」の方が良いと思われます。
2.最初のトラックを作成する
空のプロジェクトを作成すると、下記のような画面が表示されるので、マイクのアイコンが描かれたボタンを選択します。画面下の詳細のところで正しい入力デバイスが選ばれていることを確認して「作成」ボタンをクリックします。
これでトラックが作成できました。GarageBandではトラック単位で音源の管理をおこなう仕組みになっています。
3.録音する
【録音前に注意!】
メトロノームがONになっていると録音中に余計なクリック音を拾ってしまうので、ツールバーの「メトロノーム」ボタンをクリックしてOFFにしてください(下記の画像参照)
録音を開始するには「録音」ボタンをクリックします。
このとき入力レベルが高すぎると音割れの原因になるので、トラックのところの入力レベルを操作して、バーが振り切らないように調整してください。
録音を停止するには「停止」ボタンをクリックします。
録音した音声を確認するときは、「先頭に移動」ボタンをクリックし、再生カーソルの位置をトラックの先頭に戻してから「再生」ボタンをクリックします。
録音および再生は現在のカーソルの位置から始まることに注意してください。カーソル位置はドラッグで動かすこともできます。
4.リテイクと編集
録音した音声が気に入らない場合は、再生カーソル位置を先頭に戻して、再度録音を開始します。すると以前録音した音声データが上書きされます。
部分的に修正したい場合は、修正したい位置に再生カーソルを移動してから「録音」ボタンをクリックします。
録音した音声の余計な部分をカットしたいときは、カットしたい位置に再生カーソルを持ってきてから、メニュー「編集」>「再生ヘッドの位置でリージョンを分割」を選択します。
するとリージョンが分割されるので、消したいリージョンを選択してから「delete」キーを押して削除します。
各リージョンはドラッグで移動したり、複数のリージョンを選択して結合したりできます。
他の音声編集ソフトでは、音声の波形を選択してコピーしたり削除したりするものもありますが、GarageBandではリージョン単位で編集するのが基本なようです。なので、部分的に編集したいときは、まずはリージョンを分割してから作業しましょう。
5.トラックの追加
別のナレーションを録音するときは、新しいトラックを追加します。
新しいプロジェクトを作成しても良いのですが、関連するナレーションは1つのプロジェクトでまとめて管理した方が何かと便利です。
トラックの追加するには「+」ボタンをクリックします。すると手順2と同様の画面が表示されるのでマイクのアイコンを選択してトラックを追加します。
これで新しいトラックに録音できるようになりましたが、このまま録音を開始すると先程録音した別トラックの音声が再生されてしまうので、トラックの「ミュート」ボタンをクリックして、録音中に余計な音声が流れないようにします。
複数のトラックがある場合は、現在選択中のトラックが録音対象になることに注意してください。
6.エフェクトとノイズフィルタ
【エフェクトをかける】
GarageBandでは録音した音声に対して、サウンドライブラリと呼ばれるエフェクト(エコーなど)を簡単にかけることができます。
- エフェクトを適用したいトラックを選択
- もしサウンドライブラリが表示されていない場合は、ツールバーの「ライブラリ(エフェクト)」ボタンをクリックします。
- サウンドライブラリの「Voice」カテゴリの中から好きなエフェクトを選択します。
- コントロールパネルで必要に応じてパラメータを調整します。
GarageBandには標準で様々なエフェクトが搭載さているので、試しにいろいろ適用してみると楽しいと思います。なお、「Natural Vocal」を選ぶとほぼ生の音声になります。
【ノイズフィルタをかける】
ノイズフィルタをかけるときは、トラックパラメータの「ノイズゲード」のチェックを入れます。音声を再生しながら、その横のスライダーを動かして「ノイズだけ消えて、ナレーションがキレイに聴こえる」ようにいい感じで調整してください。
7.音声ファイルの書き出し
録音したナレーションを音声ファイルに書き出すには、書き出しするトラックを選択した状態で、メニューの「共有」>「曲をディスクに書き出す」をクリックします。
書き出し画面でファイルフォーマットと音質を選択します。
その下にある「サイクル範囲、または選択したリージョンの長さを書き出す」のチェックをONにすると、現在選択されているトラックに応じて適切な長さで書き出してくれます。
以上、参考になりましたら幸いです。最後に本格的にナレーション録音したい方のための参考リンクを載っけておきます。
- MacのGarageBandでナレーションのノイズを目立たなくする方法 | Mac Tips
- 目次|ナレーションを録音する方法: voxtao
- PCでマイクを使った録音を綺麗に行う方法。初心者から本格レベルまで|おちゃカメラ。
- ラジオ・Podcastやツイキャスの音声収録機材と環境を最低限揃えてみた | BIKE!
- 初心者用!宅録ナレーションの録音機材-値段が安い&おすすめ | 仕方ぼっち
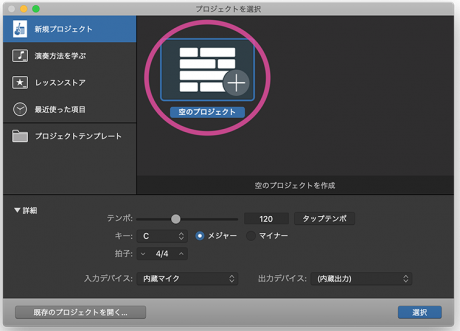

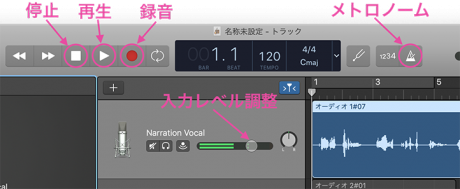
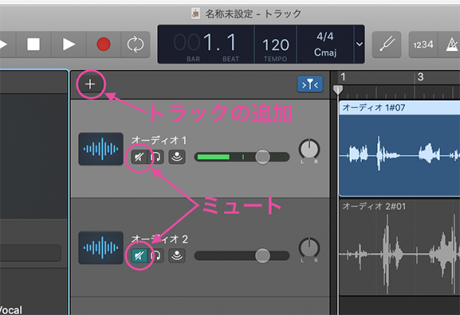
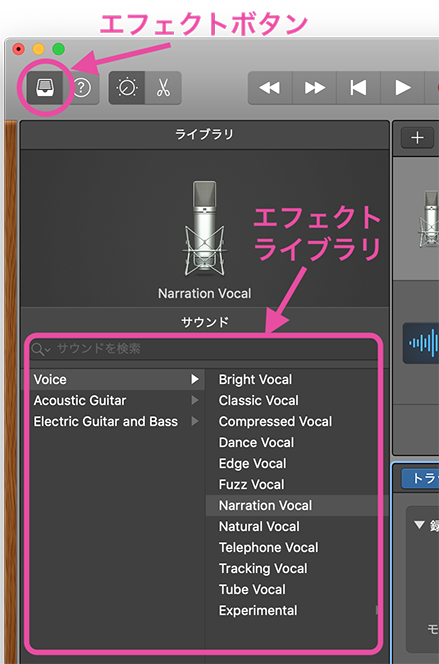

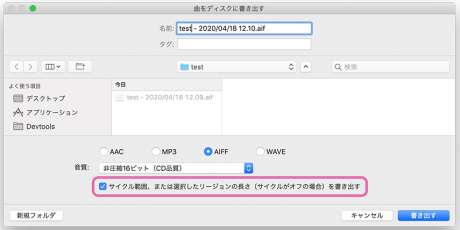






![[iPad]『UPAD』子どものためのiPadを使ったプリント学習のススメ UPADを使った学習](http://blog.keaton.com/wp-content/uploads/2012/01/upad-print-study-1-150x150.jpg)