スマホ活用術/アプリ紹介 | 2013年04月04日 | 75,293 views | Posted by vochkun
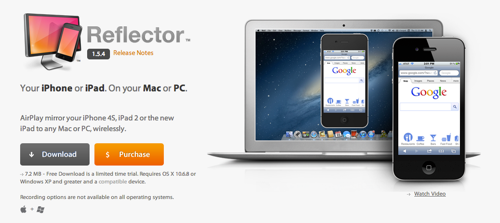
iPhone/iPadの画面をプロジェクタに映したいとき、一般的には次の3つの方法があります。
- アダプタを買ってきて、ケーブルで直接繋ぐ方法
- AppleTVをプロジェクタに接続し、AirPlayで飛ばす方法
- パソコンをプロジェクタに接続し、AirPlay + Reflectorで飛ばす方法
1)はシンプルで確実な方法ですが、ケーブルが邪魔ですし(しかもポロっと外れやすい 泣)、パソコンでプレゼンするときは、いちいち繋ぎ直すのが面倒です。
2)は会議室や教室など、特定の場所で使用するにはナイスですが、外出先でプレゼンする場合は、いちいちAppleTVを持ち運ぶのが大変です。また、AppleTVの購入費に加えて、HDMIに対応したプロジェクタは比較的高価なので、コスト的な問題もあります。なお、この方法については下記の記事が参考になります。
- 教室のテレビにAirPlayの設定をしてミラーリングを試す – iPadとiPhone4Sで教師の仕事をつくる
3)はちょっとマニアックな方法ですが、パソコンでプレゼンしている最中でも、ケーブルを繋ぎ直さずにiPhone/iPadの画面をプロジェクタに映せるので便利です。しかも、無線で飛ばせるので超オシャレ!
というわけで今回は Reflectorの導入から使用方法までを簡単に解説したいと思います。
※以前は「Reflection(リフレクション)」という名称で呼ばれていましたが、大人の事情?により「Reflector(リフレクター)」に変更されたようです。
Reflectorの導入方法
導入に先立ち、まずはReflectorの使用条件を確認しておきましょう。次の環境が必要です。
- ホスト側は、Mac or Windows
- 端末側は、iPhone 4S/iPad 2以降(それ以前の端末はミラーリング表示に対応してないので残念ながら使えません)
- 無線LAN環境
詳しくは下記の公式サイトを参照してください。では、次に導入手順を記します。
1. Reflectorのダウンロード
下記の公式サイトよりReflectorのインストーラーをダウンロードします。Mac用とWindows用がありますので、お使いの環境に合わせてダウンロードしてください。
2. Reflectorのインストール
ダウンロードしたインストーラーを起動してインストールします。
これで準備が整いました!
※iPhone/iPad側には特にアプリを入れたりする必要はありません。
なお、Reflectorは無料で試用できますが、10分間の使用制限があります。実際に試してみて気に入ったら、ライセンスを購入することで制限を解除できます(記事掲載時の価格は 12.99ドル)
ライセンスの購入はこちら。決済方法はクレジットカードとPayPalのいずれかになります。学校等において、公費で購入する際はこの辺がネックになるかもしれないので予め注意が必要ですね。
Reflectorの使用方法
使い方も超簡単です!
- Mac or Windows上でReflectorを起動
- iPhone/iPadのホームボタンをダブルタップしてタスクバーを表示
- タスクバーを左にスクロール(左から右にスワイプ)
- AirPlayのボタンが現れるので、そのボタンから、お使いのコンピュータを選んで「ミラーリング」をON
iPadではこんな感じ。タスクバーを左にスクロールするとAirPlayの設定ボタンがあります。
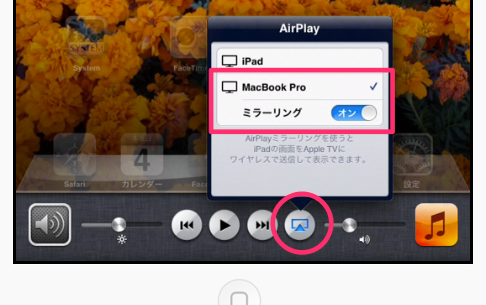
iPhoneでは2画面分スクロールする必要があります。
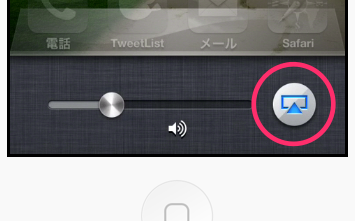
これでコンピュータ上にiPhone/iPadの画面がリアルタイムにミラーリング表示されます。コンピュータをプロジェクタに接続しておけば、そのままプロジェクターに映し出せますね。

もし上手く繋がらない場合は、コンピュータとiPhone/iPadが同一のWi-Fiネットワーク上にあるか確認してください。詳しくは公式FAQを参照→ FAQ(Mac) / FAQ(Win)
iPhone/iPadの画面を録画することも!
応用編として、Reflectorのメニューから[Device] → [Start Recording]を選ぶと、iPhone/iPadの画面を動画として記録することもできます。アプリのPVを撮影するときなどに重宝しています。
記事のタイトルに「プレゼン革命」と少し大袈裟に書きましたが、私の場合、Reflectorを導入してからiPhone/iPadを使ったプレゼンが劇的に楽になりました。ホントに素晴らしいツールだと思います。
以上、参考になりましたら幸いです。





![[iOS 8] アクセスガイドが便利になったぞ! iOS 8で追加された新機能を詳しく紹介(※注意点の追記あり) iOS 8のアクセスガイド](http://blog.keaton.com/wp-content/uploads/2014/09/ios8-guided-access-top-150x150.png)
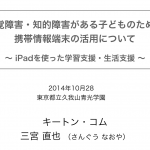
![[iPad]『UPAD』子どものためのiPadを使ったプリント学習のススメ UPADを使った学習](http://blog.keaton.com/wp-content/uploads/2012/01/upad-print-study-1-150x150.jpg)
