スマホ活用術/アプリ紹介 | 2020年04月20日 | 6,218 views | Posted by vochkun
![]()
前回の記事では、GarageBandを使ったナレーション撮りの解説をしましたが、GarageBandは録音以外にも作曲や編集機能が統合された一体型の楽曲作成ツール(DAW:Digital Audio Workstation)なので、単に生声を録音するだけなら、もっとシンプルな録音・編集ツールを使った方が良いかもしれません。
ということで、今回はMacおよびWindowsで使えるフリーの音声編集ツールである「Audacity」を紹介します。
- Mac版のAudacity バージョン2.3.xを前提としていますが、Windows版や他のバージョンでも基本的な使い方はほぼ同じだと思われます。
事前準備編
【パソコンにAudacityをインストールする】
Audacityは以下のサイトより無料でダウンロードできます。
【パソコンにマイクを接続する】
録音用のマイクを持っている場合は、パソコンに接続します。大抵のノートパソコンには内蔵マイクが付属していますが、環境音などのノイズを拾いやすいため、安物でもいいのでマイクを繋いだほうが良いと思います。
1.録音する
録音を開始するには「録音」ボタンをクリックします。
録音を停止するには「停止」ボタンをクリックします。
録音した音声を確認するときは、「先頭に移動」ボタンをクリックし、再生カーソルの位置をトラックの先頭に戻してから「再生」ボタンをクリックします。
2.リテイクと編集
AudacityはGarageBandとは違って音声波形を直接選択して編集できます。
波形をドラッグで選択して、コピーしたり削除したりできます。
部分的にリテイクするときは、不要な部分を選択→deleteで消去してから、新しく録音した波形をコピー&ペーストして繋げます。
3.トラックの追加
別のナレーションを録音するときは、新しいトラックを追加します。
新しいファイルを作成しても良いのですが、関連するナレーションは1つのファイルでまとめて管理した方が何かと便利です。
トラックの追加するにはメニューから「トラック」>「新しく追加」>「モノラルトラック」or「ステレオトラック」を選択します。
なお、録音するときはトラックの設定に合わせて、録音するチャンネル(モノラル/ステレオ)を適切に選択する必要があるので注意してください。
これで新しいトラックに録音できるようになりましたが、このまま録音を開始すると先程録音した別トラックの音声が再生されてしまうので、トラックの「ミュート」ボタンをクリックして、録音中に余計な音声が流れないようにします。
複数のトラックがある場合は、現在選択中のトラックが録音対象になることに注意してください。
4.エフェクトとノイズフィルタ
【エフェクトをかける】
Audacityで音声にエフェクトをかけるときの手順は以下のとおりです。
- エフェクトを適用したい部分の波形を選択
- メニューの「エフェクト」から適用したいエフェクトを選択
- エフェクト毎に表示されるポップアップ画面でパラメータを設定する
Audacityで音声にエフェクトをかけると波形が書き換えられます。そのため、元に戻したいときのためにオリジナルの波形のコピーをとっておく方が良いと思います。
Audacityにはたくさんのエフェクトがありますが、ナレーション録音でよく使いそうなのは「ノイズの低減」「フェードアウト」「リバーブ」あたりでしょうか。
【ノイズの低減について】
エフェクトの「ノイズの低減」は少し特殊な使い方をします。以下に手順を示します。
- 波形の中で無音区間(ノイズのみが聴こえる区間)を選択
- メニューの「エフェクト」>「ノイズの低減」を選択
- ノイズの低減ポップアップ画面で「ノイズプロファイルの取得」をクリック
- キャンセルをクリックして、一旦ポップアップ画面を閉じる
- 波形の全区間(もしくはノイズフィルタを適用したい区間)を選択
- 再度メニューから「エフェクト」>「ノイズの低減」を選択
- ノイズの低減ポップアップ画面の「OK」をクリックしてフィルタを適用
5.音声ファイルの書き出し
録音したナレーションを音声ファイルに書き出すには、メニューの「ファイル」>「書き出し」>「音声の書き出し」を選択します。
プロジェクトに複数のトラックがある場合は、不要なトラックをミュートにしてから書き出すか、もしくは書き出したいトラックの波形区間を選択してから「選択した音声の書き出し」を選択します。
以上、参考になりましたら幸いです。




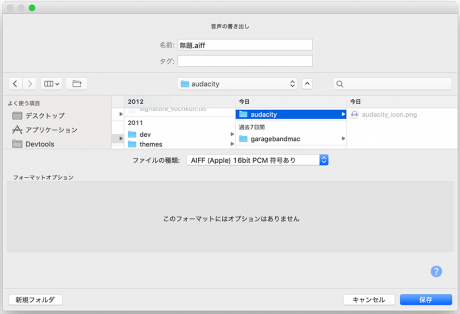




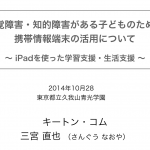
![[iOS 8] アクセスガイドが便利になったぞ! iOS 8で追加された新機能を詳しく紹介(※注意点の追記あり) iOS 8のアクセスガイド](http://blog.keaton.com/wp-content/uploads/2014/09/ios8-guided-access-top-150x150.png)
![[iPad]『UPAD』子どものためのiPadを使ったプリント学習のススメ UPADを使った学習](http://blog.keaton.com/wp-content/uploads/2012/01/upad-print-study-1-150x150.jpg)

