スマホ活用術/アプリ紹介 | 2020年04月08日 | 6,574 views | Posted by harnya
はーにゃです
「ZOOM使いたいけど、難しそう」
「有料版じゃないと制限あるんだよね」
「セキュリティがどうのって話聞くと怖い」
でも、今はオンラインを使えないと できないことが多すぎて。。
「ZOOMの使い方講座、何回か受講したらできるかな?」
「でもでも、参加人数も数人程度の会議や講習でそこまでするのは正直めんどくさいな~~~」
「それに参加してくれる人に使い方まで教えるの私には無理っぽい」
「いつもLINEでトークしてるメンバーとか、そうじゃなくても何人か追加でお話しするくらいだし。。。」
そんなあなた!
LINEでの会議、おススメかもしれません
先日、テレビ電話花盛りの記事を投稿しましたが、
LINEが
「グループ通話での画面シェア機能」
をリリースしたことでオンライン会議合戦にまずは名乗りをあげた感じのようです。

LINEのグループ通話の画面シェア機能リリースについての記事はこちら
それにともなって
LINEのグループ通話について使い方を質問されることが増えてきました。
今日は
ZOOMに代わるオンラインミーティングのツールとして
LINEのグループ通話の活用についてレポートします。
・LINEのグループも「ビデオ通話ができる」
・LINEのLiveを使えば講演会だって可能
・パソコンやandroidからつなげば「ZOOM」のように「画面の共有」もできる
・最大200人まで接続可能・無料!!
現在、テレビ電話会議はZOOMを中心に以下のようなものがよく使われているようです
・ZOOM
・Skype
・FACEBOOKのメッセンジャー
・iOSのFaceTime
その他、remoなども注目が高まっていますね
ただ、はじめて使うには何をどう使ったらいいか?
すぐにオンラインをはじめたいのに習いに行こうにも外に出られない
そんなことありませんか?
そこで、今回ご紹介するのはLINEです
実はLINEで会議、簡単で色々使えます
LINEのグループ通話はどういうタイプの会議等に最適なのか?
実際使ってみました。
まず一番最初に私の感想です
LINEグループ通話が向いているのは以下のような小さなグループかな?と思います
【LINE会議が向いているのは?】
①スマホは「LINE」と「電話」くらいしか使わないというメンバーが多いグループ、または個人
②数人~10人程度の会議や茶話会、講座などを開催したい
③費用を極力おさえたいグループ、または個人
④ホスト(会議を開催する人)もITがあまり得意ではないグループ、または個人
⑤普段からLINEでやりとりしていて、LINEには慣れているグループ
【LINEグループ通話が向いていないのは】
①わりとフォーマルな講演会など
②参加人数が何十人単位と多い場合
③資料やホワイトボード機能で画面共有したい場合
④LINEの友だちになるのが難しい場合
正直機能的なものに関してはZOOMには及びませんが
ご自分の所属するグループが前者に当てはまる場合は
有料版のZOOMなどを契約する前に一度LINEのグループ通話を試してみても良いかと思います。
日常的にLINEを使っている方でしたら
1対1のトークや無料の音声通話を利用したこともあると思います。
また、小さな仲間で集う「グループ」で文字や写真、動画をシェアしあって会話を楽しんでいる方も多いでしょう
実は、この「グループ」や「複数人トーク」は、そのまま「無料の音声通話」も「ビデオ通話」も可能なんです。
離れた家族でつながったグループ全員でワイワイ電話したり、テレビ電話でお互いの顔を見ながらお話しできるんです。
これは、先月LINEの「複数人トーク」でビデオ通話した時の写真。
何をしているかというと、、、、
障害のある方とご家族のための
「オンラインリンパ体操教室」です
画面越しに私がやり方をお伝えして、皆さんにリンパ体操をしてもらいました。
それ以外にも
「オンライン空手教室」も開催しましたし
今週は「オンラインスマホ講座」も予定しています。
この3つに関してはLINEを使っています。
私は、ZOOMやSkypeも散々使ってきましたので、ZOOMが最適だと思う集まりにはZOOMも多用しています。
でも前述の「LINEが向いているグループ」の場合は迷わずLINEを活用しています。
では、どのようにLINEでテレビ電話会議をするのか?
それは
「グループでビデオ通話ボタンをタップするだけ」です。
それまでにトークなどでやりとりしているグループであれば本当に
グループで『ビデオ通話ボタン』をタップするだけです。
既存のグループではなく、新しいメンバーで会議をするのであれば、
①グループ作成
②ビデオ通話ボタンをタップ
のみです。
簡単でしょ?
そしてここでちょっとした裏技‼
LINEには「グループ」と「複数人トーク」があります。
見た目はあまり変わらないのですが、
会議をするという前提で考えると使い分けるといいと思います。
《繰り返し同じメンバーでやりとりするグループ》
例:PTAやサークル、自治会などの役員メンバー、家族全員のグループ
⬇
「グループを作成してそれを使う」がおススメ
《講演会や単発のオンライン会議でメンバーが入れ替わる場合》
例:募集をかけて集まった講演会、会議、オンライン飲み会、オンライン茶話会等に参加するメンバー
⬇
「複数人トーク」がおススメです
簡単に言うと
「グループ」はグループ名をつけて集う定例の会議のようなもの。
招待した後、
招待された人が「参加ボタン」を押さないと会話をはじめることができません。
「複数人トーク」は「井戸端会議や単発メンバーの飲み会」のようなものです。
招待した時点ですぐに複数人で会話ができます。
「グループ」は文字通り「グループを作成」して会話します。
3)グループ名を入力し[作成]をタップ
「複数人トーク」は「友だち一覧」には表示されず、トーク画面にのみ存在します。
トークを削除したら消える井戸端会議のようなものです。
LINEで会議をする場合、繰り返し同じメンバーでやりとりするものでなければ
「参加」のポチを待たずにビデオ通話やLINE LIVEができる「複数人トーク」が断然おススメです。
LINEのグループには「LINE Live」という機能があります。
これを使うと「講演会」も実現可能です。
これも使い方は本当に簡単!
「Liveボタンをタップ」するだけです
Liveボタンを押すと
カメラの画面になるので、白いシャッターボタンを押せばライブ中継開始です。
これでLive配信開始です。
上部にライブ配信している映像が流れます。
そしてLINE Liveの良いところはライブ映像を見ながらチャットが継続できるということです。
講師の先生にLiveで講演をしてもらいながら、質問などをチャットでできます。
最後の質疑応答もチャットのままで行うのもいいですよね。
グループでのビデオ通話とうまく使い分けられると良いのではないでしょうか?
ただし、グループでのビデオ通話(全員で話すタイプ)とこのLINE Liveは同時進行できませんので気を付けてください。
例えば講演会に使うとしたらこんな使い方も。
①講演会の開始時に全員でグループでのビデオ通話でお互いあいさつ
②ビデオ通話を終了して、講師の先生がLIVEを開始。参加者みんなで視聴しつつ、チャットで質問なども受け付ける
③講演終了後、もう一度ビデオ通話にして、質疑応答やワークショップ
④講師の退出後、みんなで意見交換会
リアルで会場を借りて講演会をする場合、後片付けなどに追われて、シェア会などができないことが多いかと思いますが、在宅のままのオンラインだったらやりたい放題ww。なかなか良い講演会ができるのではないでしょうか?資料もいつもやりとりしているように、画像にしてLINEのグループにアップしておけば簡単に閲覧できるかと思います。それから、講師がandroidからLIVE配信する場合は「画面シェア」も使えます
LIVEを開始する前に表示されるカメラ画面で画面シェアのボタンをタップすればスマホの画面をシェアできます。
アプリの使い方とか写真を見てもらったり、資料を表示したりと使い方が広がりますね(iPhoneは未対応)
パソコン版のLINEはスマホと同じアカウントでログインすることで
パソコンとスマホ同時に同じLINEを使えます。共有機能使わなくても便利ですよ~
私は長い文章などはパソコンから打ったりと、とても便利に使っています
使い方はスマホ版とあまり変わりません。
ビデオ通話をして~~
パソコンで表示されるビデオ通話画面の左下に
「シェアボタン」が表示されるのでそれをクリックします。
こんな画面になるので、緑の「OK」ボタンをクリックするだけです。
パワポのスライドや、写真、動画などを画面共有できます。
※Amazonプライムビデオなどのように著作権に引っかかるものは放映できません。
①LINEで友だちになる必要がある
講演会の募集をかけて参加申し込みをされた方とも
個人LINEで「友だち」になる必要があります。
LINEの公式アカウント(旧LINE@)では利用できません。
もちろん、会の後「友だち」を解除することもできますが、
手続き上「ブロック」してブロックリストからも削除っていうのがちょっと違和感ある私としては気持ち的にひっかかるところです。
まぁ、メールアドレスをいただいたり、FBでつながったりとかと同じ感覚でLINE友だちになったままにしてもらうっていういうのもアリだと思いますが(私なら多分そうします)
②グループや複数人チャットが残ってしまう
ZOOMは一期一会的な使い方が得意ですが、LINEの場合、「友だち」になった後、グループや複数人チャットを作成して会議をするという形になります。そのため、会の終了後、作成したグループや複数人チャットが残ってしまうのです。通常からやりとりしているグループならそのままで問題ないでしょうが、一期一会的な集まりの場合は、やりとりを全くしたことない人同士がLINEの中で同じ場所にい続けることになるということです。差し支えなければ以下のようにした方が良いかと思います。
これにより、参加者のプライバシーも守られます。
文字にすると複雑なようですが、やってみるとわりと簡単です
- 参加者全員に「会の終了後、このグループは削除します」とアナウンスしておく
- グループの場合はグループの画面の「三」から「メンバー」を開いてメンバーを削除し、最後に自分も退出してグループの削除となります。
- 複数人チャットはメンバーを削除することができません。会の終了時に「三」から「トーク退出」をお願いします。とアナウンスする。全員が退出したら自分も退出して複数人トークの削除となります。
3000円からのオンラインITアドバイス
随時申し込み受付中です。
詳細はこちら
著者紹介
三宮華子(はーにゃ)
東京都練馬区在住
ふたりの自閉症の男の子の母親
沖縄出身
スマホ、タブレット活用について等、講師として各地で講演
高齢者センタースマホタブレット教室講師
整体師
障害のある方のためのタッチケア「おうちdeタッチケアぐるーみん」考案者

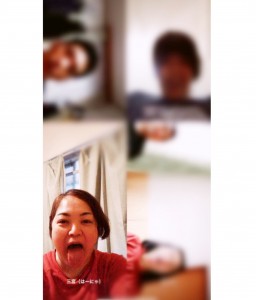
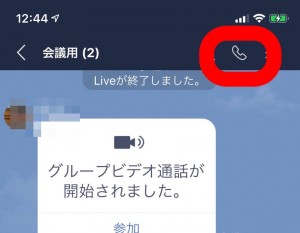
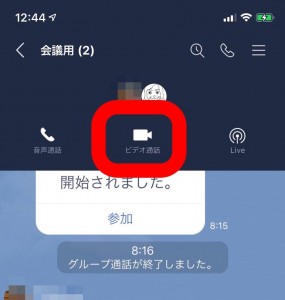
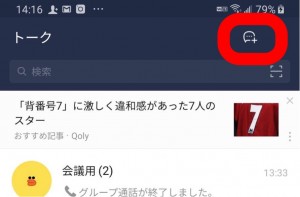
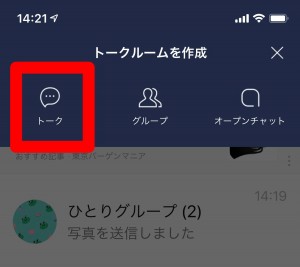
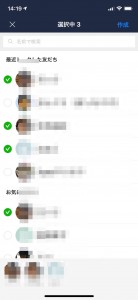


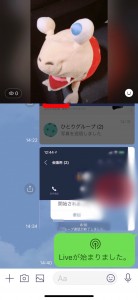

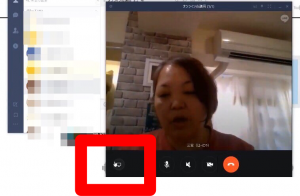
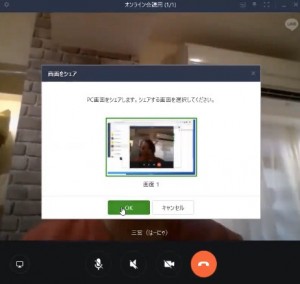
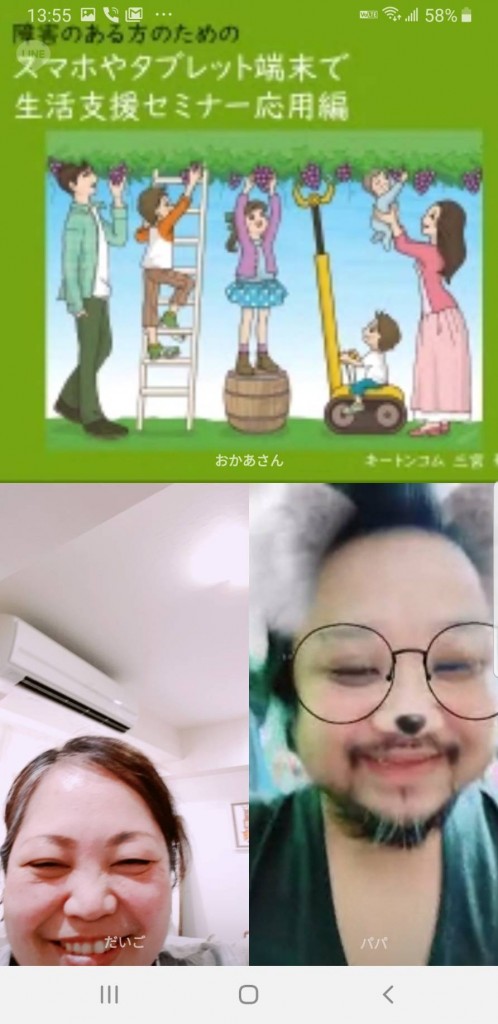







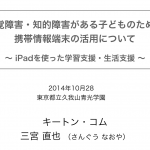
![[iPad]『UPAD』子どものためのiPadを使ったプリント学習のススメ UPADを使った学習](http://blog.keaton.com/wp-content/uploads/2012/01/upad-print-study-1-150x150.jpg)
